HELLO THERE!!!!
How are you guys? I hope everyone is fine and happy always. This week I will continue my experimentation on the Excel Macro. I will introduce you guys on how to make a simple calculator using the Macro. The calculator will be able to add, subtract, multiply and divide. Before anything let's see what is needed for this experiment.
SOFTWARE:
1. Microsoft Excel
Steps on how to open the developer tab and how to add Action X button is shown in the last week's post. Ok, now let's get straight to the point. First, add 4 Action X button in the Excel Spreadsheet.
How are you guys? I hope everyone is fine and happy always. This week I will continue my experimentation on the Excel Macro. I will introduce you guys on how to make a simple calculator using the Macro. The calculator will be able to add, subtract, multiply and divide. Before anything let's see what is needed for this experiment.
SOFTWARE:
1. Microsoft Excel
Steps on how to open the developer tab and how to add Action X button is shown in the last week's post. Ok, now let's get straight to the point. First, add 4 Action X button in the Excel Spreadsheet.
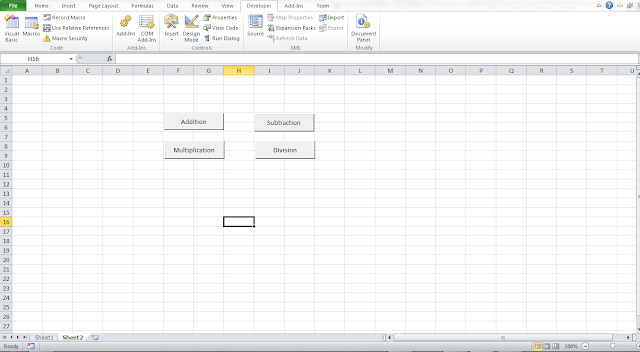 |
| 4 Action X button; namely add,subtract,multiply and divide |
Next, double click on the addition button ( make sure you are in the design mode). A Microsoft Visual Basic for Application pane will pop up. In here, we can code our buttons to perform what we want.
Now, that's done. What to do next is to save the code and exit out of design mode to run the macros. The demo video for this experiment is shown below:
That's all from me Guys. See you next week and Happy Tinkering!!!

Comments
Post a Comment